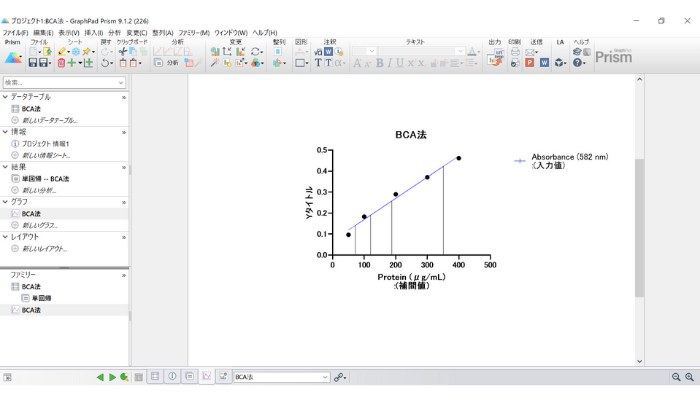GraphPad Prismによる線形標準曲線
線形回帰を利用しデータから未知の濃度を求める
標準曲線(または検量線)は、基準となる値の範囲で観測したデータ量(放射能、蛍光、吸光度など)をグラフ化したものです。標準曲線が得ることが出来たら、それを使って観測したデータから濃度を逆算することができます。
Prismには、線形標準曲線の作成機能と未知の濃度におけるデータ量を逆計算する機能が備わっています。本ページでは、線形回帰を利用して標準曲線を作成し、データから未知の値を求める方法をご紹介します。なお、このチュートリアルで用いられている画像はGraphPad Prism9日本語アドオンを使用しています。
1.【準備】データ入力
Prismを起動したら、図のように「新規Prismプロジェクトファイル(N)」をクリックします。
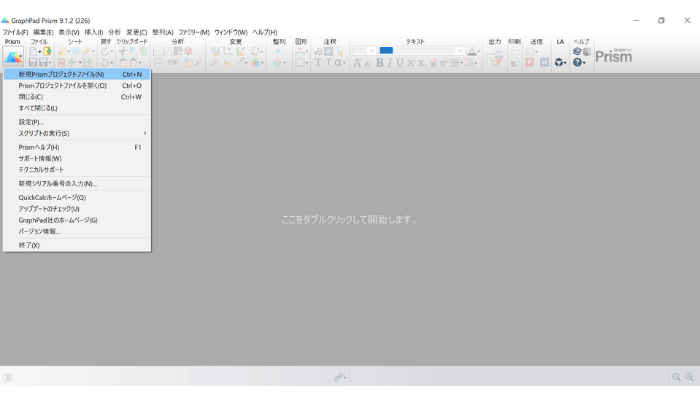
XYプロットをクリックし、「データテーブル」と「オプション」の各項目が図のようになっていることを確認して「作成」をクリックします。
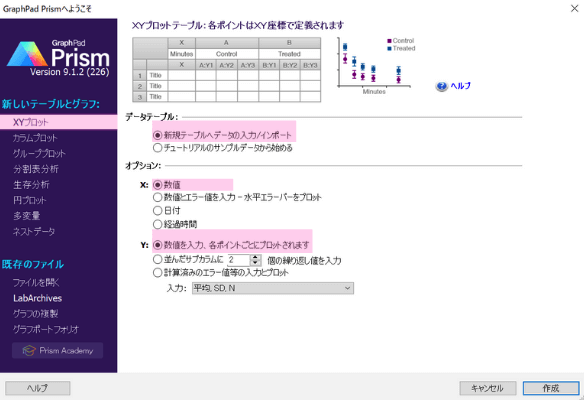
次にデータを入力します。今回は BCA 法でタンパク質の定量を行ったときのデータを使います。図のようにデータを入力していきましょう。5 行目までが既知の濃度における観測データで、 X 列が濃度で Y 列が観測データとなります。6 ~ 10 行目までは、濃度不明のサンプルの観測データです。
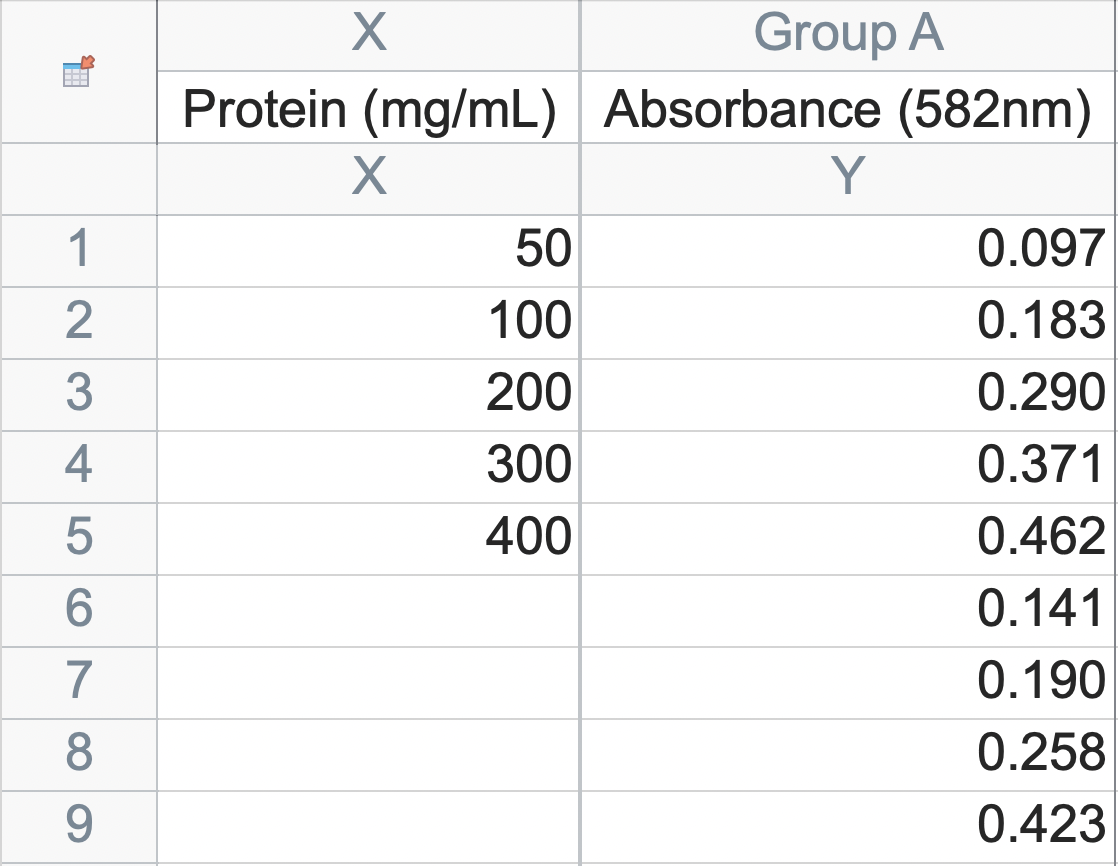
最後にデータテーブルの名前を「 BCA 法」と変更したら準備完了です。
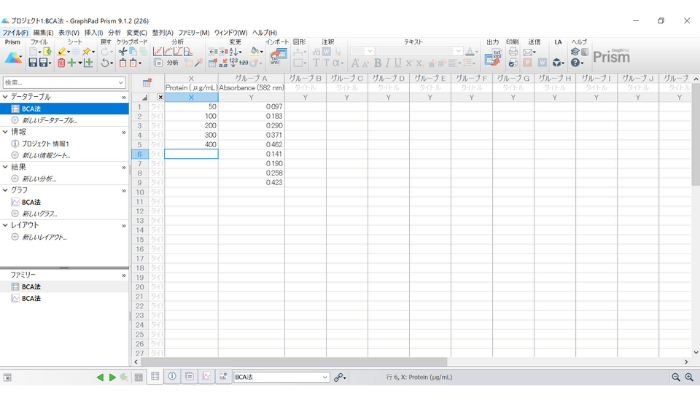
2. 標準曲線(検量線)の作成
先ずグラフセクションをクリックします。初めてグラフシートをクリックすると、グラフ形式の変更ダイアログが開きます。ポイントのみのグラフを選択し、OK をクリックします。
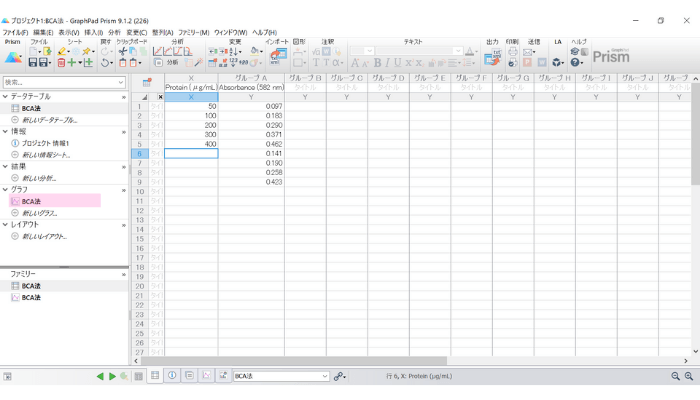
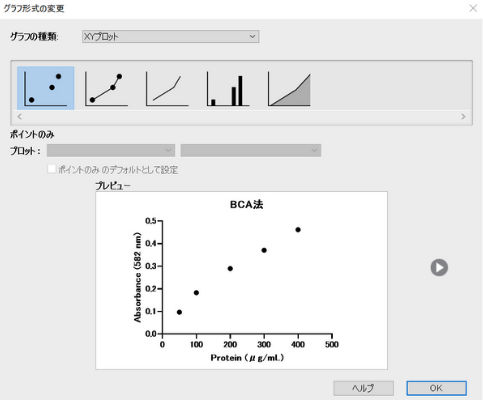
続いて、上部の分析ボタン をクリックして、データ分析ダイアログを開きます。
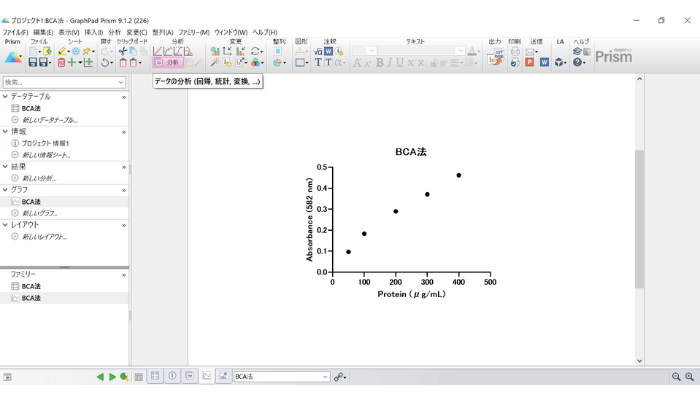
データ分析ダイアログのXY 分析の項目から単回帰を選択します。
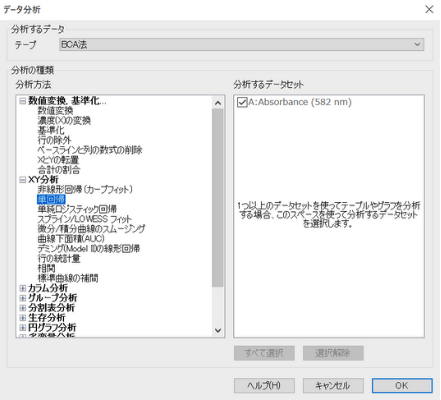
その次の画面で「標準曲線から不明なデータを補間する」にチェックが入っていること確認してOKをクリックします。このオプションを選択しないと、サンプルの濃度は計算されませんので注意して下さい。
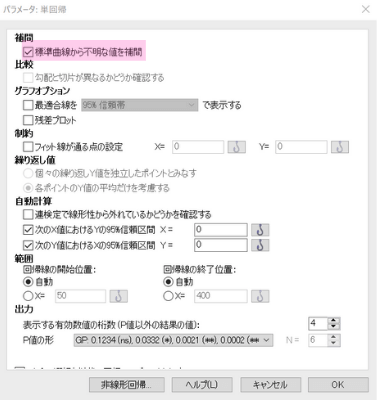
結果セクションの「単回帰 — BCA 法」をクリックすると、パラメータが分析結果シートに出力されています。
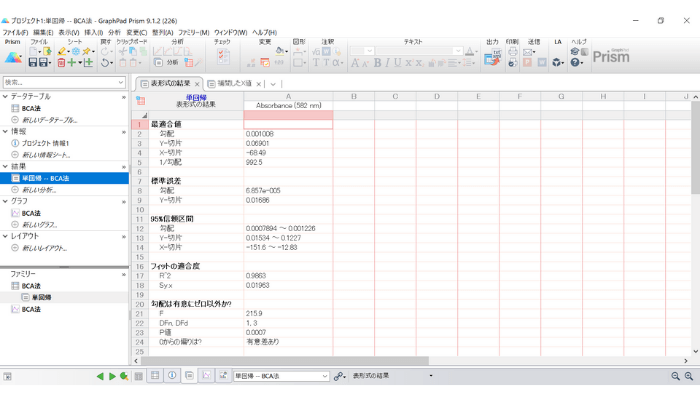
今回は R2 値が 0.9863 で、あまり良い数値ではありませんが、このまま進めます。
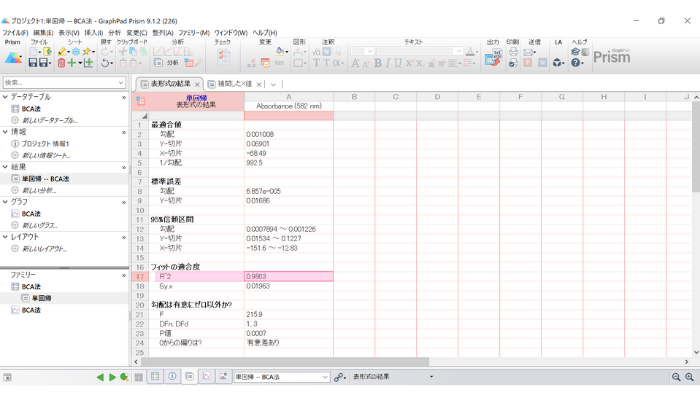
2-1. データから未知の値を求める
サブページに「補間した X 値」というタブがあります。これをクリックすると、線形回帰直線を利用して計算された、サンプルの濃度が出力されています。
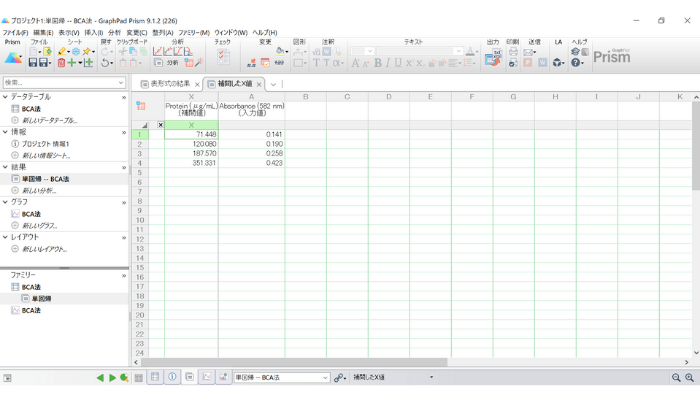
2-2. 標準曲線のフォント
グラフシートをクリックすると、線形回帰によって得られた標準曲線は自動的にグラフに追加されています。

標準曲線の色を変える場合、メニューバーの「グラフのフォーマット」をクリックします。
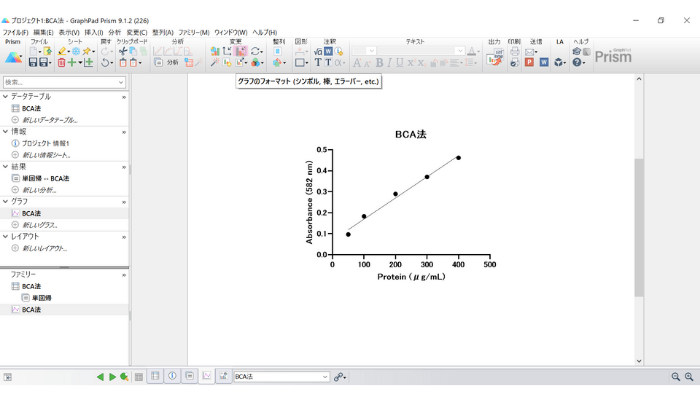
グラフフォーマットダイアログから、データセットが「単回帰 -- BCA法:線:Absorbanc (582nm)」になっていることを確認し、グラフ線の接続表示の項目で色やスタイルを設定します。
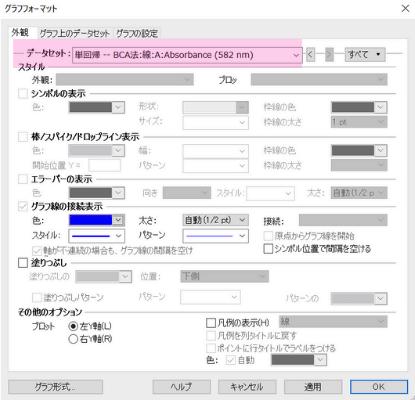
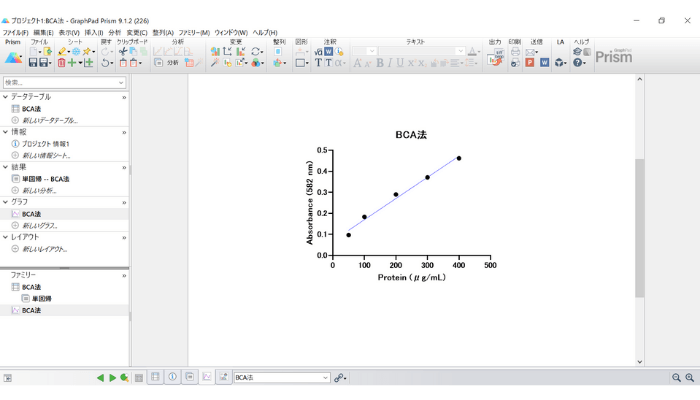
3. 標準曲線にサンプルデータを追加
得られた標準曲線にサンプルデータを追加していきましょう。
1.上部の黄色い “+” が付いたグラフタブをクリックします。
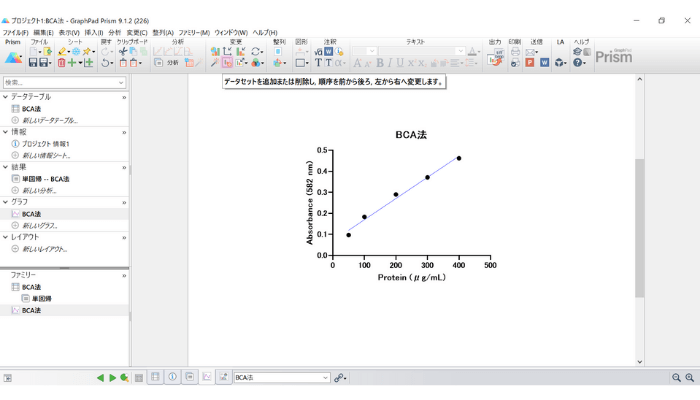
2.「追加」をクリックして、「単回帰 — BCA 法:補間した X 値」を選択し、OKをクリックします。
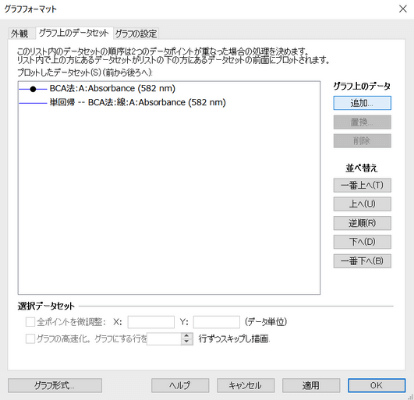
3. もう一度OKをクリックすると、サンプルデータが追加されたグラフとなります
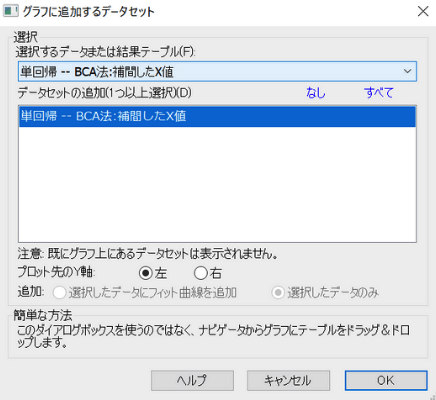
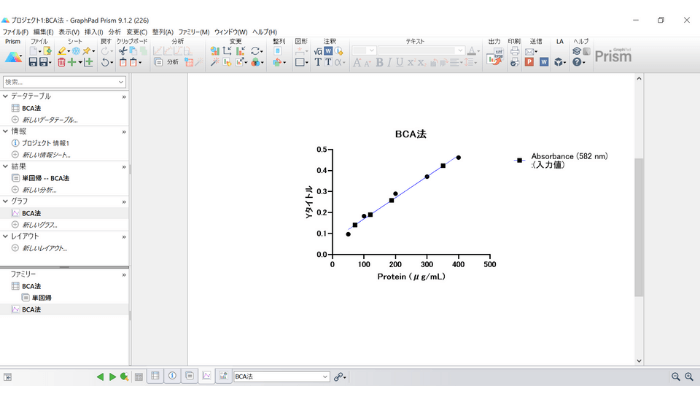
3-1. 追加したデータ点の編集
追加したデータ点をシンボルだけではなく、X 軸からの垂線で示すように編集してみましょう。
1. 上部の「グラフのフォーマット」をクリックします。
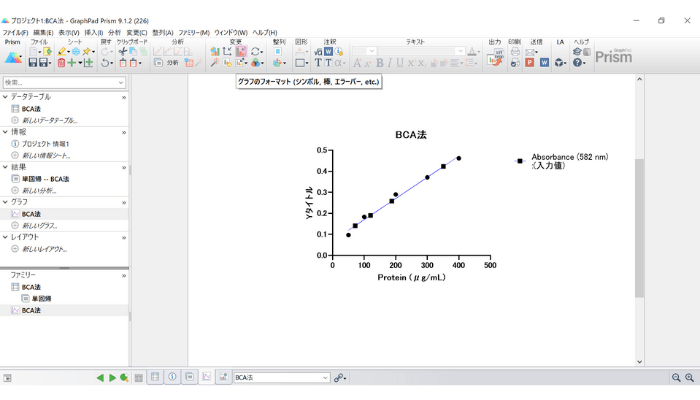
2. ドロップダウンリストで「単回帰 — BCA 法:補間した X 値」を選択し、シンボルや棒/スパイク/ドロップライン表示の設定を行います。
2.1. シンボルの表示/Show symbols のチェックを外します。
2.2. 棒/スパイク/ドロップライン表示にチェックを入れ、幅を “0” とします。
2.3.OKをクリックします。

グラフに垂線が追加されました。