GraphPad Prismによる用量反応データの分析
反応データへのS字形状曲線のフィットの実行方法
受容体は、リガンドを認識して細胞や組織のさまざまな機能を調節しています。実験では、受容体の働きを活性化する作動薬(アゴニスト)と受容体の働きを抑える拮抗薬(アンタゴニスト)を使って受容体の機能を調べることがあります。
多くの場合、アゴニストの濃度を広範囲に設定し、アゴニスト単独で使用した場合とアンタゴニストと同時にした場合で生物学的な反応を比較します。このとき、アゴニストの濃度を対数軸で表現すると、その反応曲線はS字形状(Sigmoidalまたはlogistic)になります。
本チュートリアルでは、反応データへのS字形状曲線のフィットの実行方法および2つの反応曲線の統計的な比較方法についてご紹介します。
【準備】データ入力
Prismを起動したら、図のように「新規Prismプロジェクトファイル(N)」をクリックします。
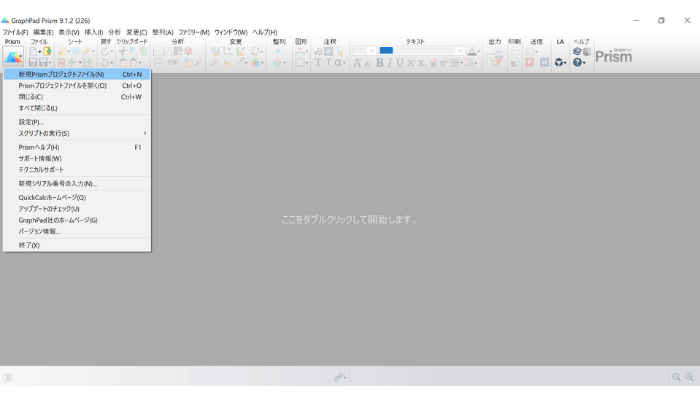
XYプロットをクリックし、「データテーブル」と「オプション」の各項目が図のようになっていることを確認して 作成ボタン をクリックします。
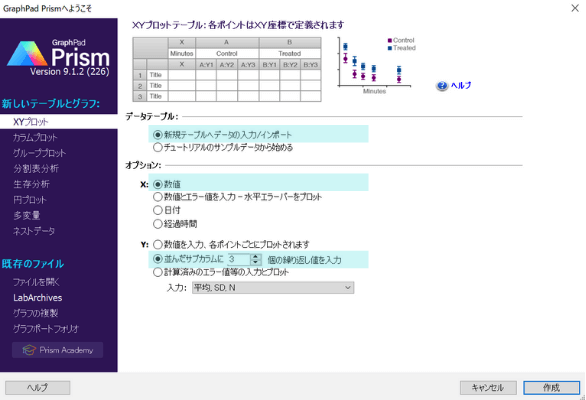
次にデータを入力します。今回は利用するデータはアゴニストの反応をアンタゴニストの有無で比較したものです。 In vitro の実験で3回の繰り返しました。また、グラフには濃度 0 のデータ点もプロットするという前提で進めていきます。画像のようにデータを入力していきましょう*。
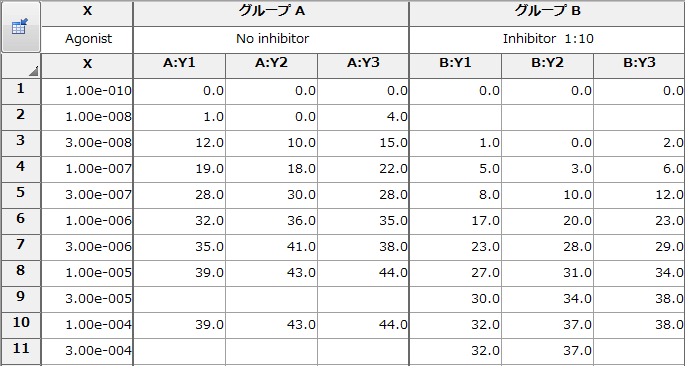
X値の表示形式を設定していきます。上部にある “#.#” のボタンをクリックしてください。設定画面が出てきたら、画像のように設定を変更しましょう。
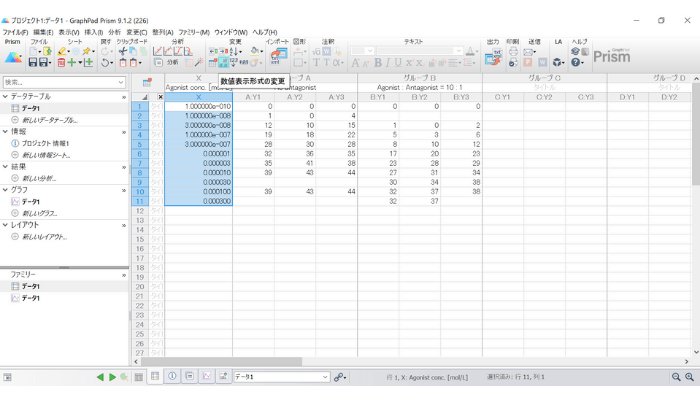
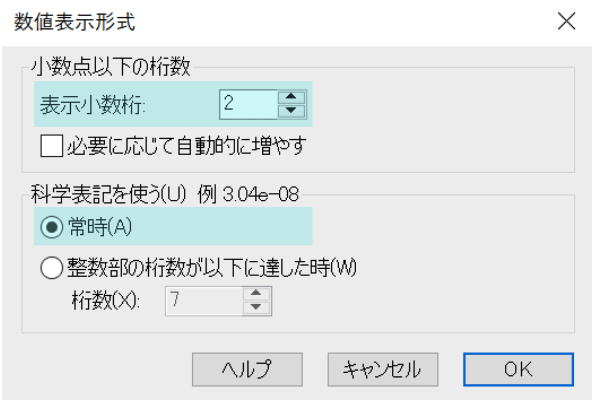
次のようになっていれば設定変更は完了しています。最後に、左側のデータテーブルの欄で、データ名を「用量反応データ」に変更しましょう。
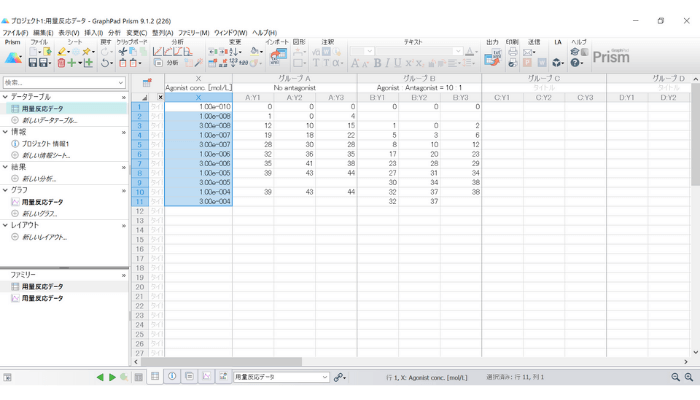
グラフの作成
それでは用量反応グラフの作成していきましょう。アゴニスト濃度を対数表示(X軸を対数目盛)にし、濃度 0% から100% の間に均等にデータが分散されるようにしていきます。
データの操作
先ず、X値を対数変換しましょう。X列のデータを対数変換する場合、上部の 分析ボタン をクリックします。
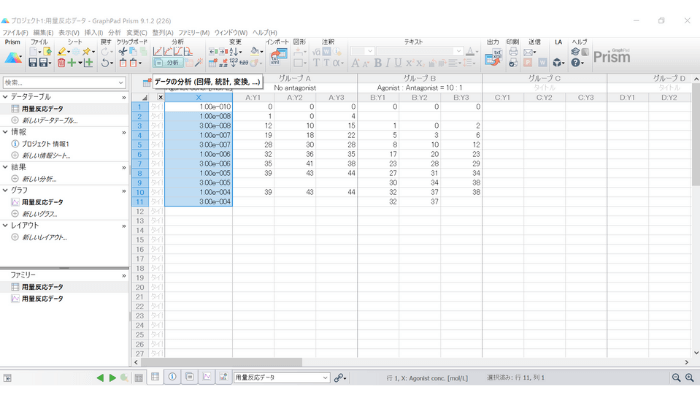
開いた画面で「数値変換」を選び OKボタン をクリックします。
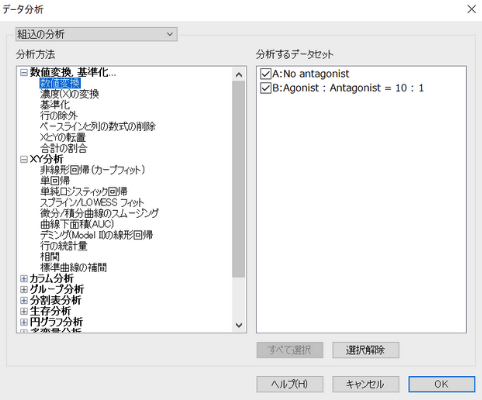
パラメータ:変換ダイアログで下図ように設定します**。
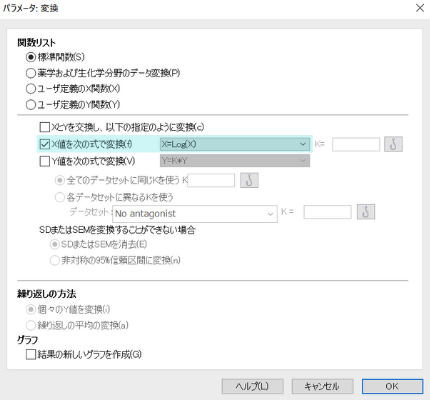
画像にようになっていれば、対数変換は完了しています。
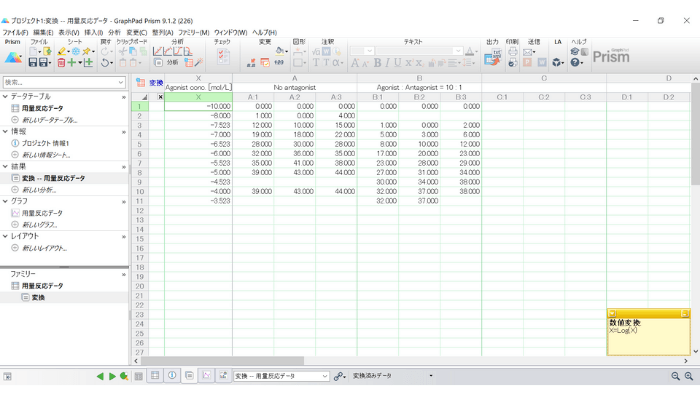
次に、Y値のデータセットを “No Antagonist” と “Agonist : Antagonist = 10 : 1” で共通のスケールで表示するために、Y値の基準化を行います。対数変換後のシートでメニューバーの 分析ボタン をクリックします。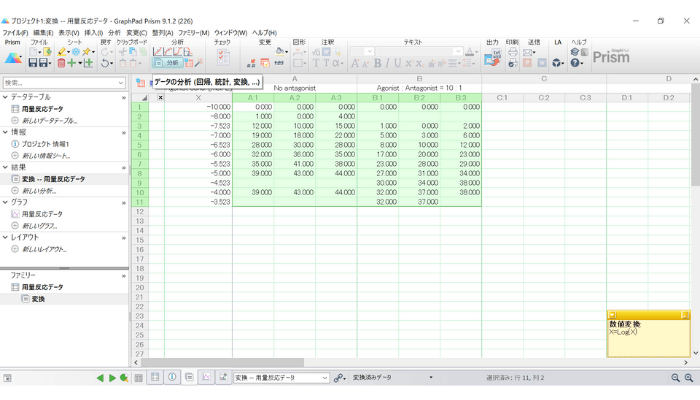
データ分析ダイアログで「基準化」を選び OKボタン をクリックします。
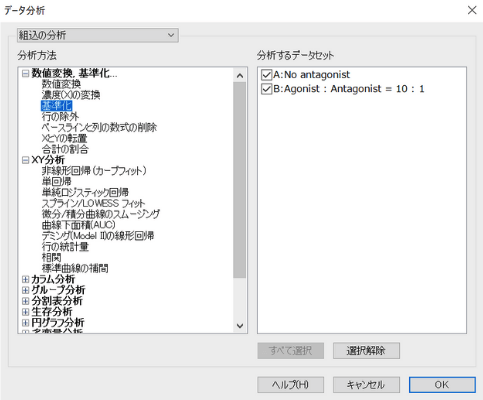
パラメータ:基準化ダイアログでは特別な設定はありませんので、デフォルトのままで OK をクリックします。
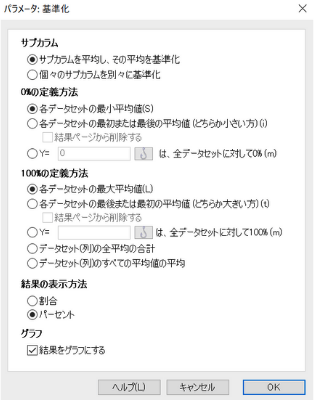
下の画像にようになっていれば、基準化は完了しています。基準化は A列 および B列 で平均値を使って実行されますので、最大値は必ずしも 100%とはならないことに注意してください。
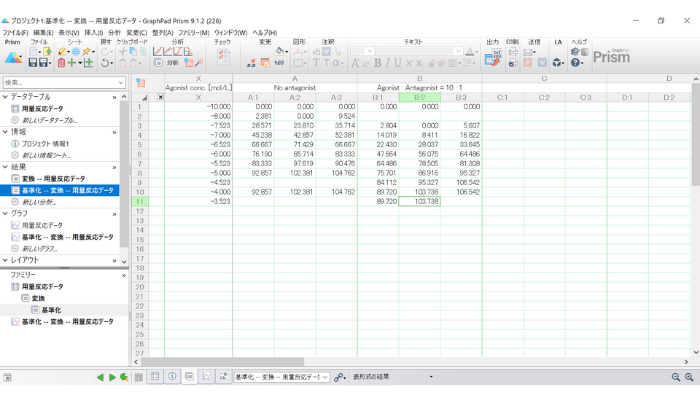
グラフが作成されているので、左側のグラフセクションで、基準化した結果に対応するグラフ(名称:基準化 — 変換 — 用量反応データ)をクリックします。初めてクリックすると、グラフ形式の変更画面がでてきます。今回はデフォルトのままで OK をクリックしましょう。
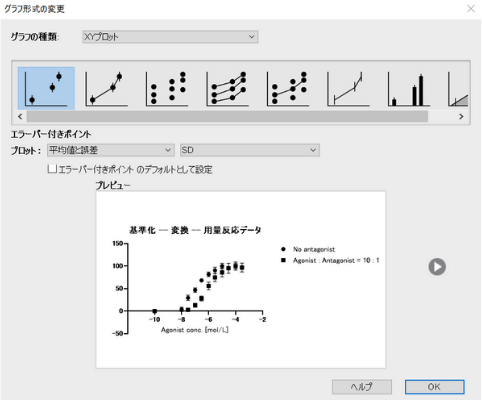
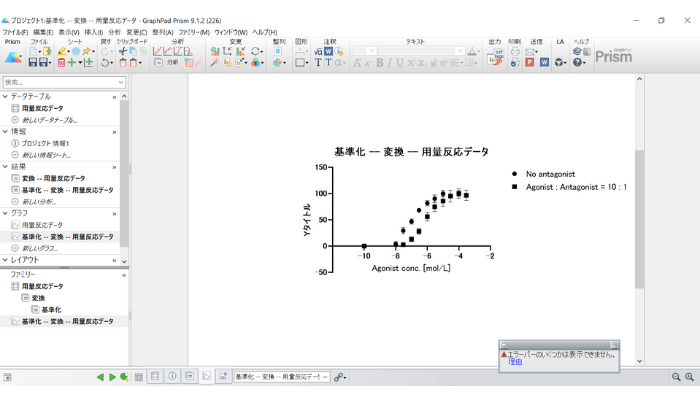
S 字曲線のフィッティング
グラフを表示した画面で 分析ボタン をクリックします。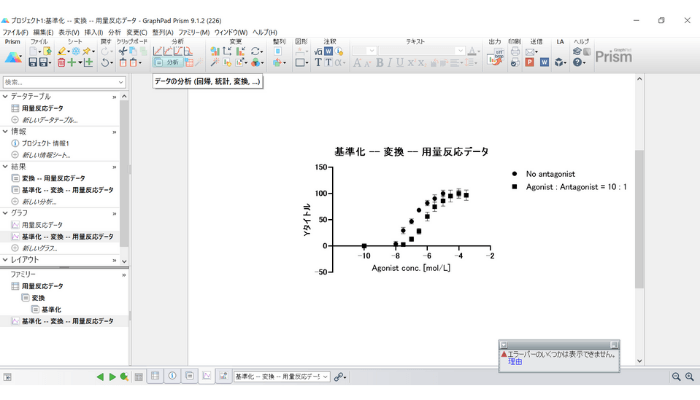
データ分析ダイアログで「非線形回帰(カーブフィット)」を選び、OKボタンをクリックします。
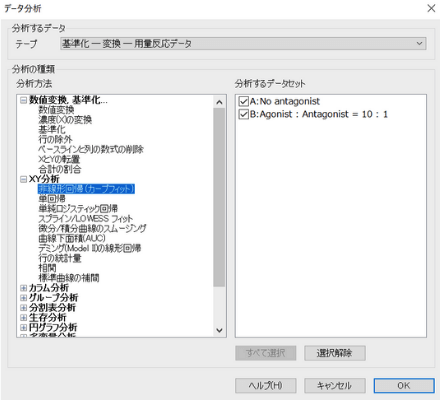
モデルタブの数式の選択で、「用量 - 反応 - 刺激」から「log(agonist) vs. 反応 ー 可変傾斜(4パラメータ)」を選びます。
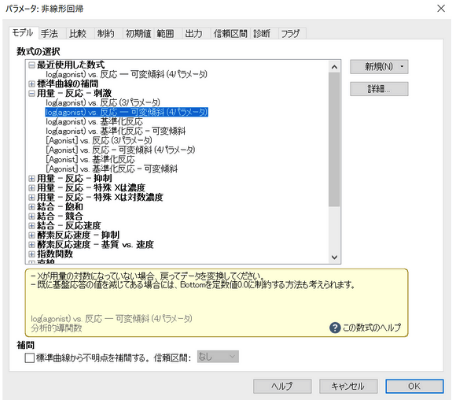
続いて、制約タブを開いて、Bottom と Top の項目を 0 と 100 に設定します。最後に OK をクリックしましょう。
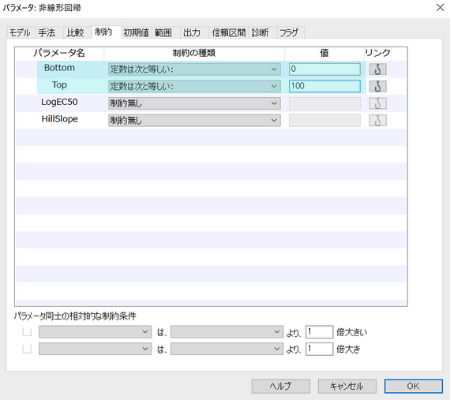
次のようになっていれば、フィッティングは完了しています。
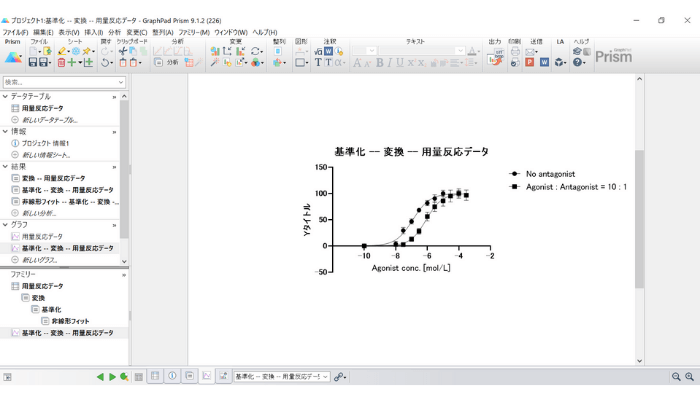
2 つ曲線の統計解析
Prismの統計機能を使って、2つ曲線の “log EC50” を統計的に比較してみましょう。メニューバーの「変更」から「分析パラメータ(P)」を選択します。
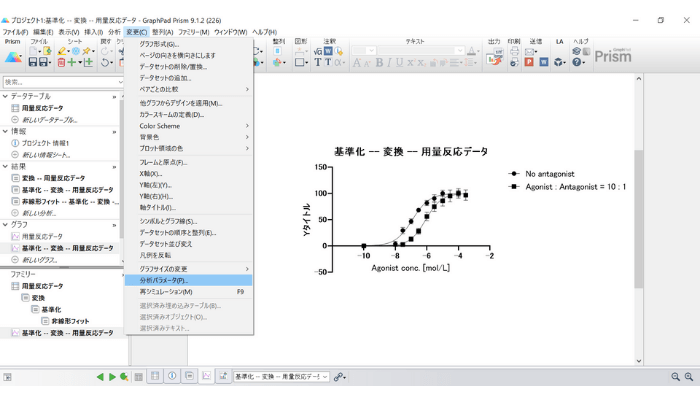
曲線のシートを選択して OK をクリックしましょう。
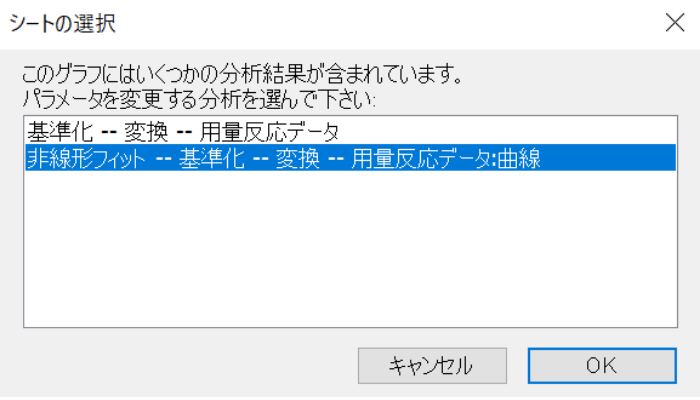
比較タブを開き、画像に示すように設定を行い OK をクリックします。
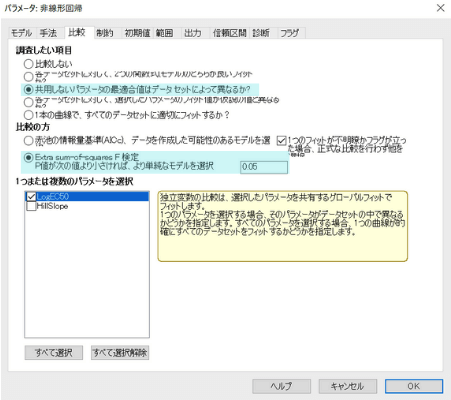
比較結果は、結果セクションの「非線形フィット — 基準化 — 変換 — 用量反応データ」に表示されます。
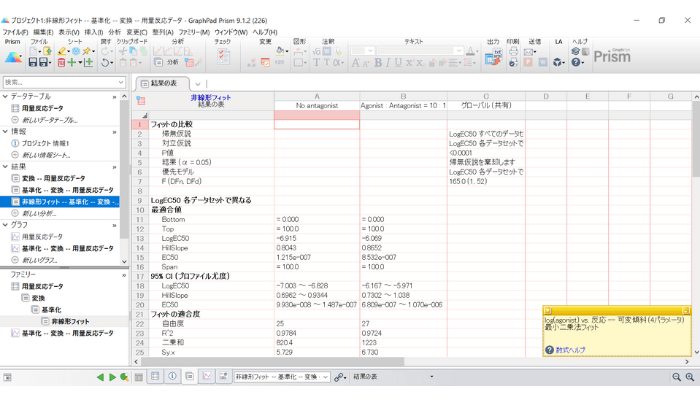
EC50 が各曲線で異なる場合と共通の場合が表示されていますが、F 検定において帰無仮説は棄却されていますので前者を採用します。実際、アンタゴニストを加えた実験では、用量反応曲線が右側にシフトしていることがグラフからも明らかです。
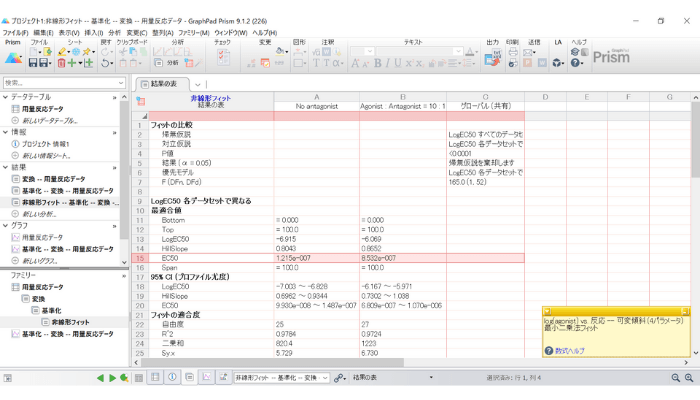
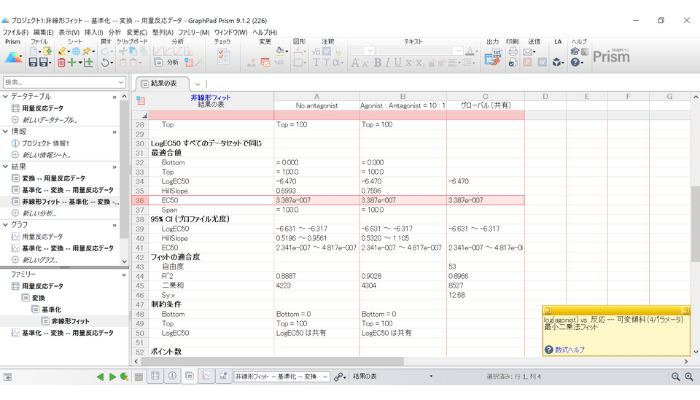
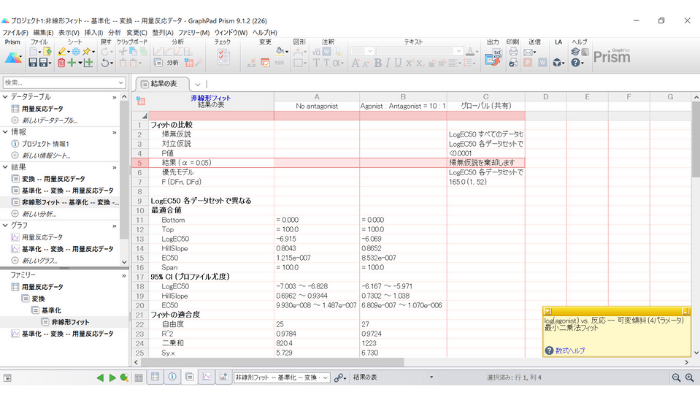
囲み枠
X 軸または Y 軸をダブルクリックして、軸のフォーマットダイアログを表示します。
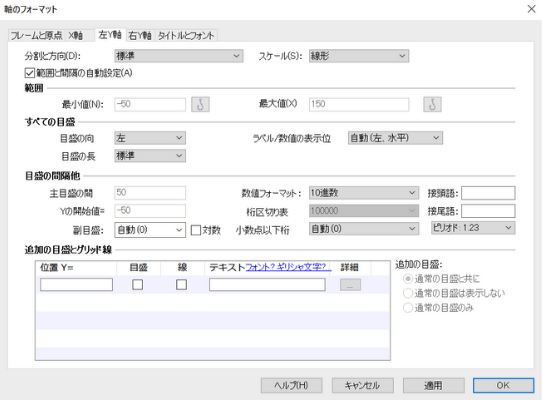
フレームと原点タブをクリックして、フレームスタイルドロップダウンリストから、囲み線を選択します。
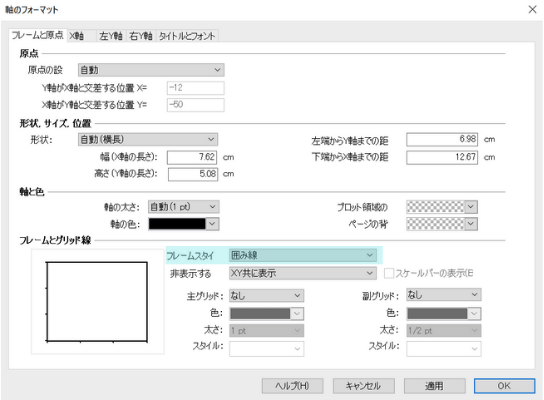
X 軸と Y 軸の編集
ここからは、作成したグラフの X 軸・ Y 軸およびそのラベル等の編集を行っていきます。
Y 軸の編集
Y 軸をダブルクリックして、軸のフォーマットダイアログを表示します。左 Y 軸タブをクリックして、「範囲と間隔の自動設定(A)」のチェックを外します。次に「範囲」と「目盛の間他」を次のように設定します。
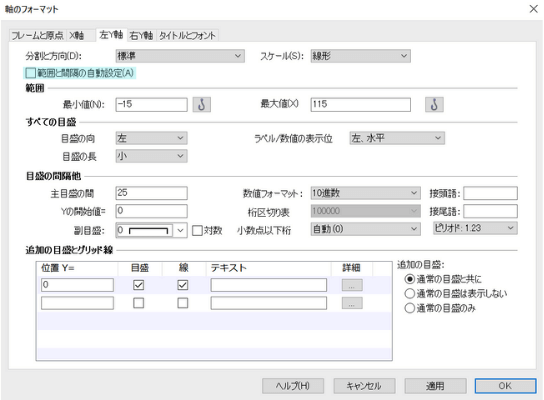
再び「フレームと原点」タブを表示して、「原点」項目を「左下」としましょう。これで X 軸とフレームを一致させることができます。最後に OK をクリックして編集は完了です。
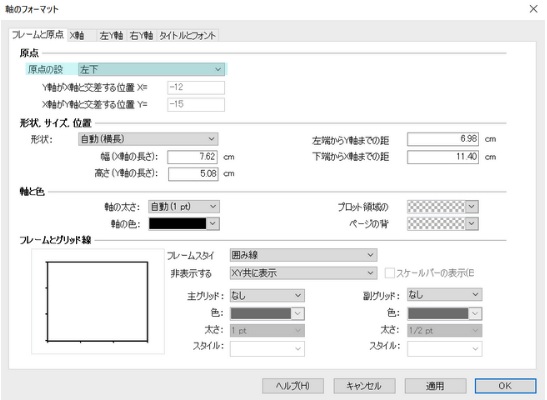
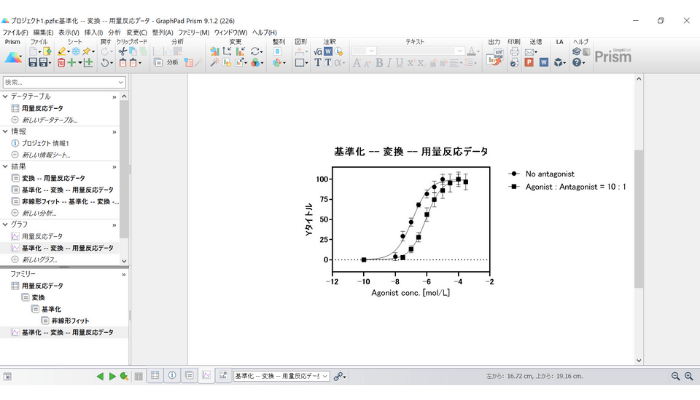
X 軸の編集
X 軸をダブルクリックして、軸のフォーマットダイアログを表示します。 X 軸タブを開き、「分割と方向」と「目盛の間隔他」のオプションを次のように設定します。
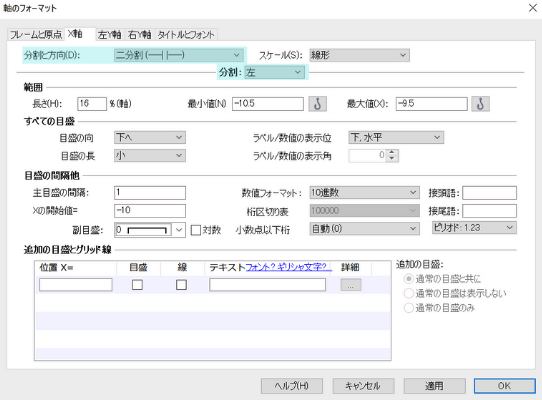
続いて、「分割」を「右」に変更して、以下の画像のように設定します。最後に OK をクリックして編集は完了です。
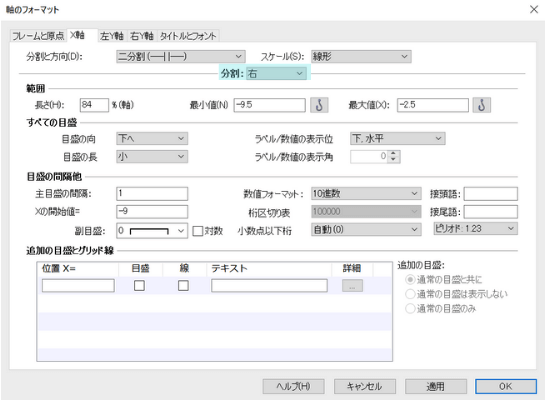
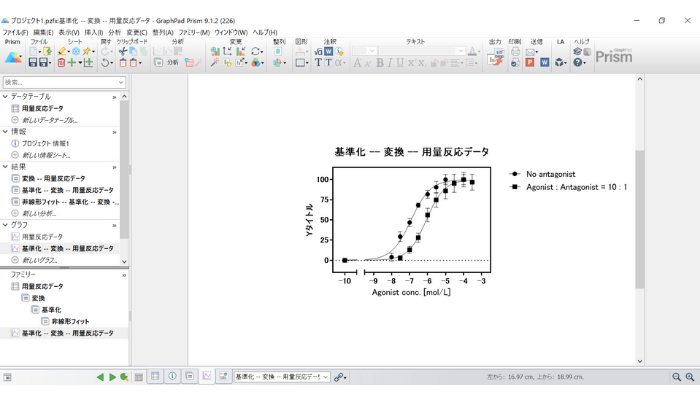
本チュートリアルでは、軸分割の位置調整を簡略化しました。しかし、実際のデータを使ってこのようなグラフを作成する場合、軸分割の位置調整は結構大変です。そこで、先に軸分割を作成し、グラフ上で分割点を左右にドラッグする方法をオススメします。ドラッグすると自動的に「長さ(H)」 % の値も更新されます。
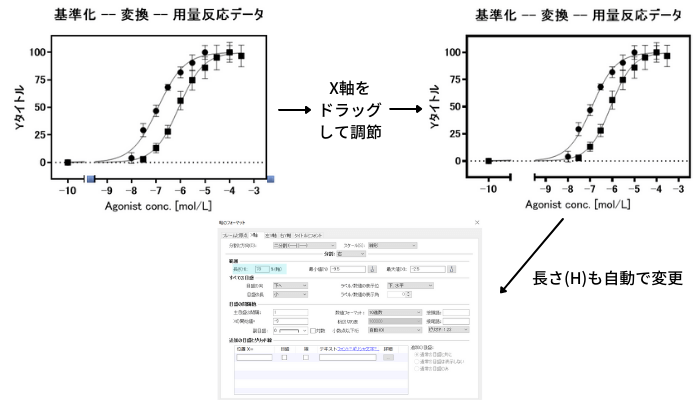
濃度ゼロのコントロールポイントを作成
濃度ゼロのコントロールポイントは、軸分割させた左側のセグメントで “-10” の位置に “0” というラベルを付けて作成します。 X 軸の左セグメントをダブルクリックして軸のフォーマットダイアログを開きます。 X 軸タブを表示し、「分割」の項目が「左」であることを確認します。オプションの「追加の目盛りとグリッド線」で画像に示すように “X = -10” のポイントに “0” を入力し、 OK をクリックして編集は完了です。
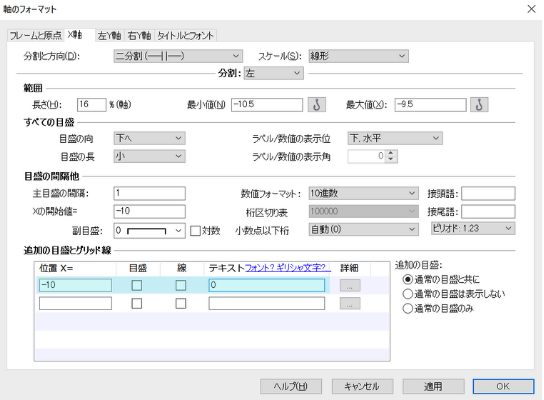
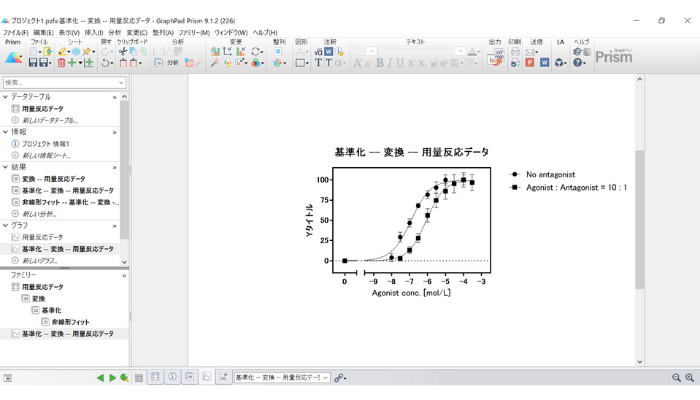
なお、入力する内容は “0” 以外でも構いません。例えば、 “Control” とか “Vehicle” と入力しても表示が可能です。
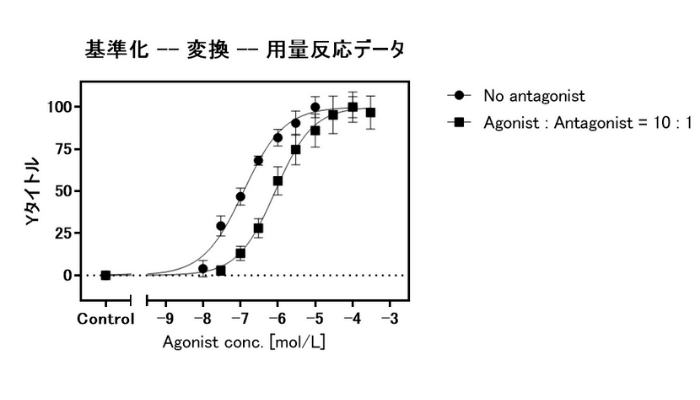
用量や濃度の表示方法を変更
X 軸の右セグメントにおける軸ラベルの表示方法を変更しましょう。右セグメントをダブルクリックして軸のフォーマットダイアログの X 軸タブを表示します。分割の項目が右になっていることを確認し、「目盛の間隔他」の項目にある「数値フォーマット」ドロップダウンリストを変更しましょう。
今回は対数変換していますので、「数値フォーマット」を「10のべき乗」に変更します。さらに、見栄えを重視して、「副目盛」と「対数」を以下の図のように変更し、 OK をクリックして編集は完了です。
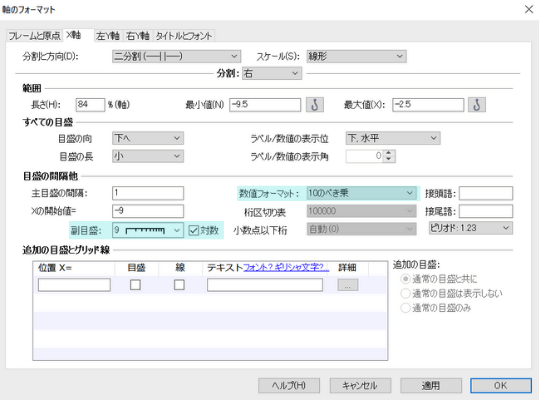
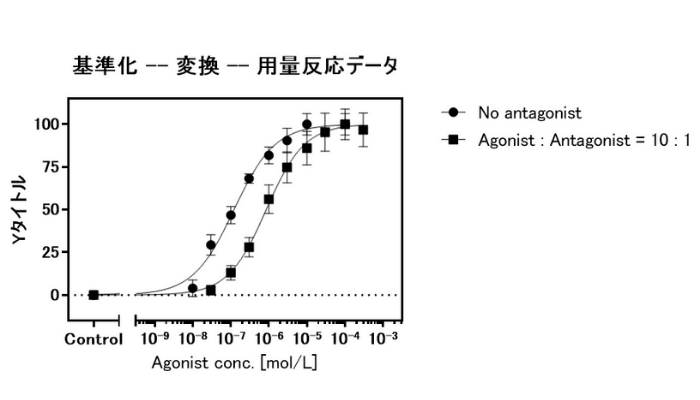
グラフの色やエラーバーの編集
最後にグラフに色を変更したり、エラーバーを編集していきます。グラフの任意のデータ点をダブルクリックして「グラフフォーマット」を開きます。次の画像は、”No Antagonist” の点をダブルクリックして開いた画面です。
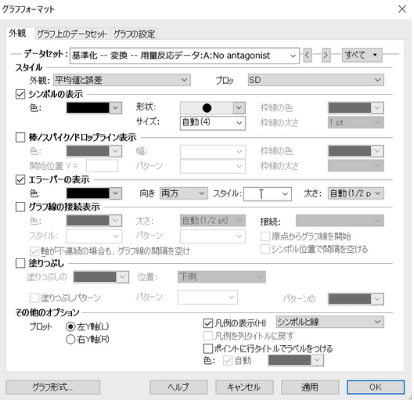
色を黒からピンクに変更し、データのエラーバーを上側に表示させたい場合は次のように設定し、 OK をクリックして編集は完了です。
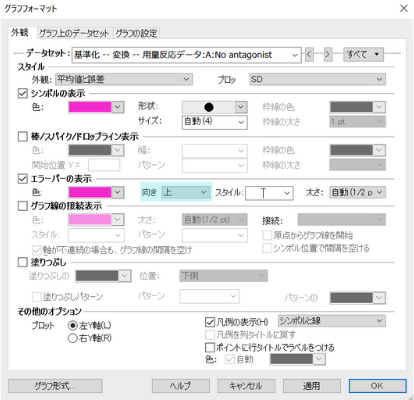
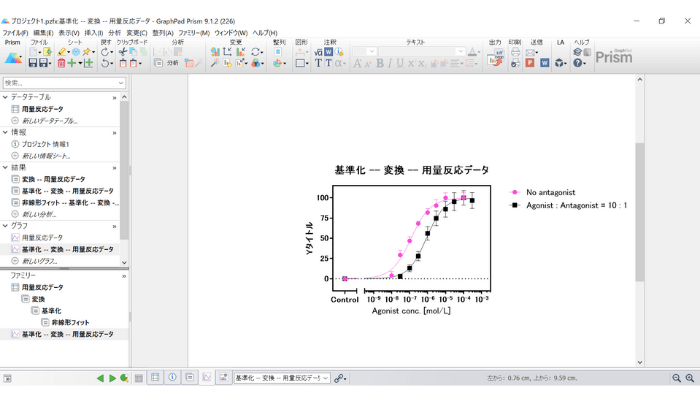
同様にして、”Agonist : Antagonist = 10 : 1″ の点をダブルクリックして開いた画面で次の項目を変更してください。
- 色を黒から青に変更
- データのエラーバーを下側に表示
次のようになっていれば OK です。
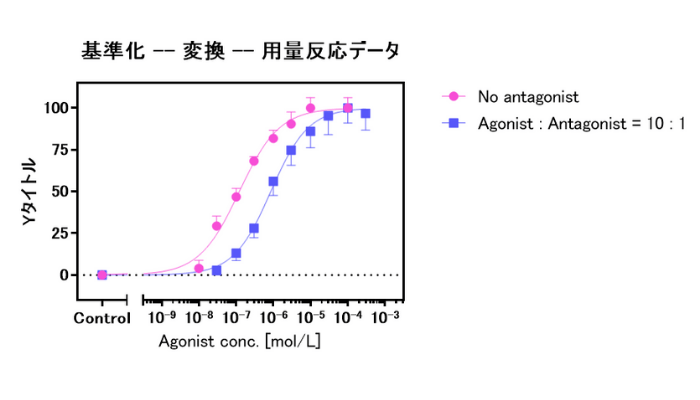
軸ラベルの編集
ここでは軸ラベルを変更します。「Yタイトル」をクリックして、 “Percent maximal response” と変更しましょう。上部でフォントも変更することができます。
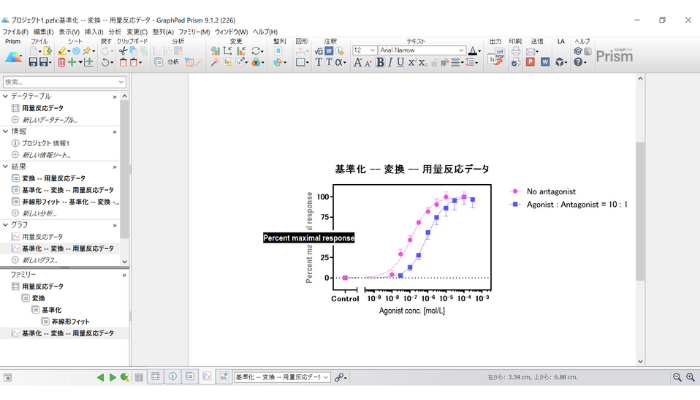
以上でグラフの作成および編集は完了です

